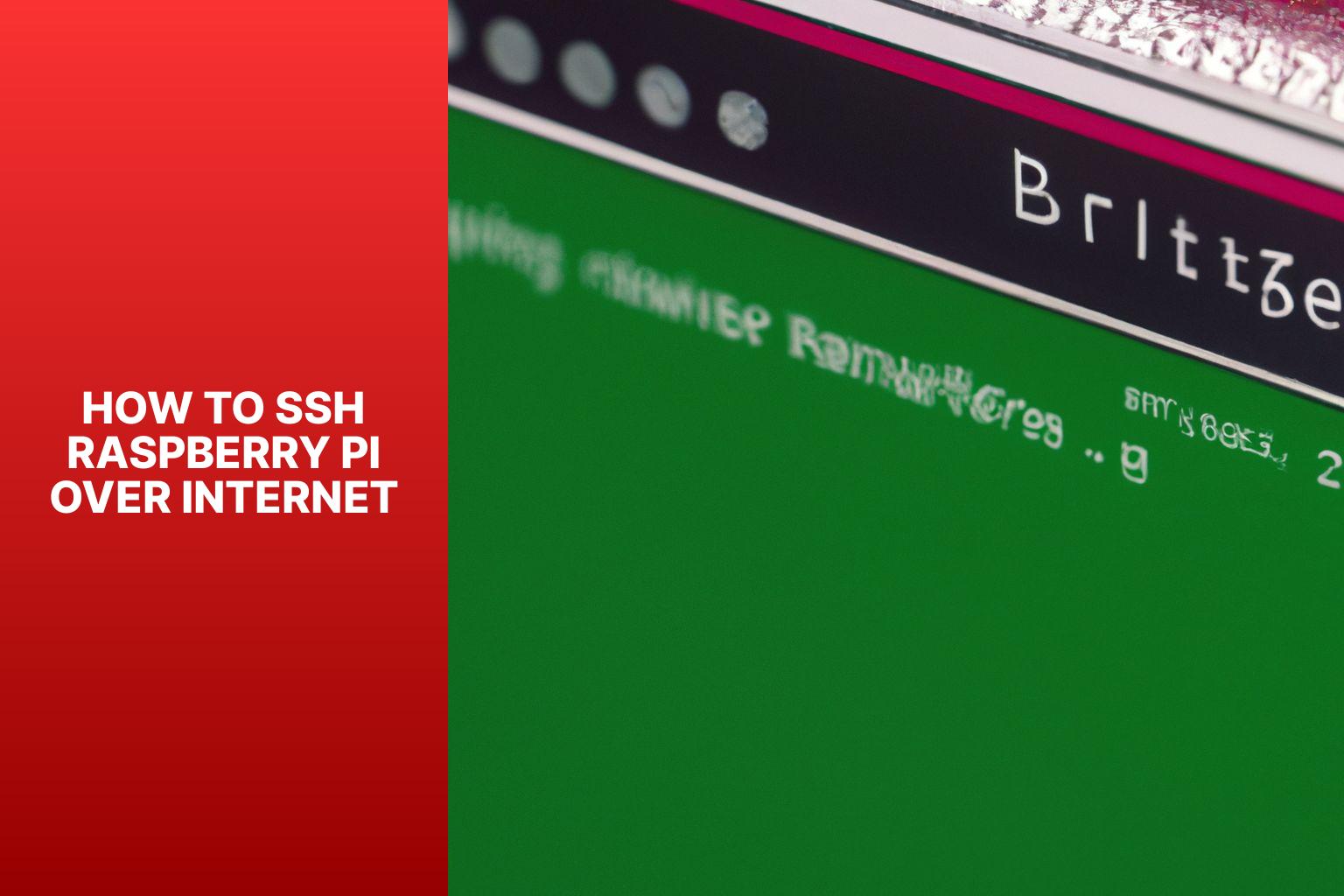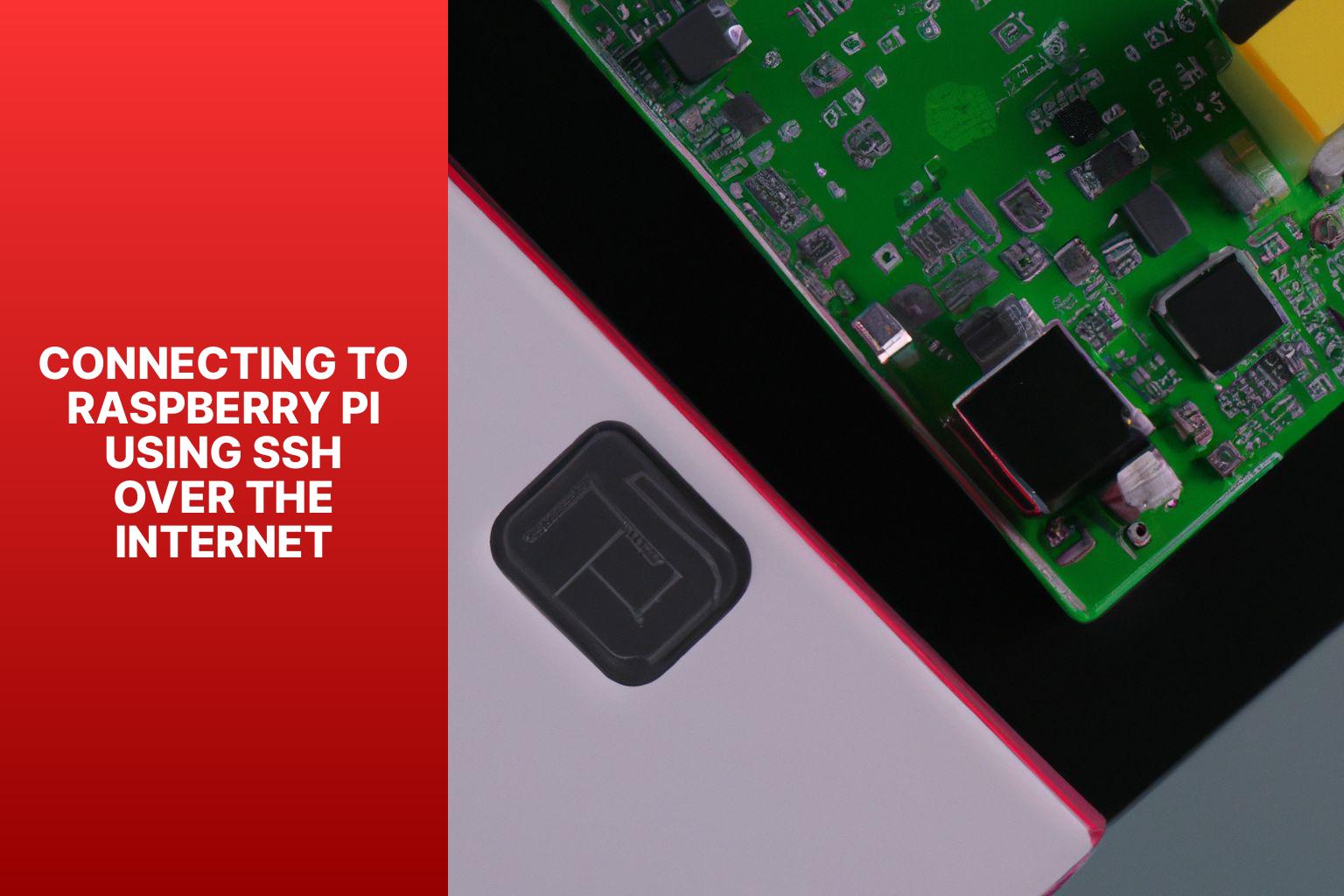Secure Shell (SSH) is an indispensable tool that empowers users to remotely manage their Raspberry Pi devices from any location across the globe. Whether you're a tech enthusiast exploring the world of IoT or a professional developer seeking to automate tasks, mastering SSH for Raspberry Pi is essential. This detailed guide will walk you step by step through the process, ensuring you have all the tools and knowledge needed to achieve a seamless and secure connection.
In today's interconnected world, the Raspberry Pi has emerged as a favorite platform for hobbyists and professionals alike, thanks to its affordability and versatility. It serves as the foundation for countless projects, ranging from home automation systems to advanced IoT applications. However, accessing your Raspberry Pi remotely, especially outside your local network, can present challenges. This is where SSH proves invaluable, offering a secure and efficient method to connect to your device, no matter where you are.
This article delves deep into the process of SSHing into your Raspberry Pi over the internet. From initial setup and configuration to advanced topics like firewall management and third-party tools, we'll cover everything you need to know. By the end of this guide, you'll be well-equipped to establish a reliable and secure connection. Let's get started!
Read also:Charles On Tmz Wife
Table of Contents
- Understanding SSH and Raspberry Pi
- Configuring Your Raspberry Pi for SSH
- Exploring Port Forwarding
- Dynamic DNS for Seamless Remote Access
- Enhancing SSH Security
- Leveraging Third-Party Tools for SSH
- Resolving Common Issues
- Exploring Alternatives to SSH
- Best Practices for SSH
- Conclusion and Next Steps
Understanding SSH and Raspberry Pi
Secure Shell (SSH) is a robust network protocol designed to facilitate secure communication between devices over potentially insecure networks. It encrypts all data transmitted, ensuring that your commands and sensitive information remain protected from unauthorized access. For Raspberry Pi users, SSH is indispensable for remote management, allowing you to control your device without needing physical access.
By learning how to SSH into your Raspberry Pi over the internet, you unlock a wide array of possibilities. Whether you're managing a home server, running IoT projects, or accessing your device while traveling, SSH provides the flexibility and security necessary for remote administration and automation.
Why Choose SSH for Raspberry Pi?
- Ensures secure and encrypted communication, safeguarding your data.
- Enables remote access from any location worldwide, enhancing convenience.
- Facilitates efficient management and automation of tasks, saving time and effort.
- Offers a cost-effective solution for remote control, making it accessible to everyone.
Configuring Your Raspberry Pi for SSH
Before diving into SSH over the internet, it's crucial to ensure your Raspberry Pi is properly set up for remote access. Follow these straightforward steps to enable SSH on your device:
- Power on your Raspberry Pi and connect it to your local network using either Ethernet or Wi-Fi.
- Access the terminal on your Raspberry Pi or utilize the Raspberry Pi Configuration tool.
- Enable SSH by running the command:
sudo systemctl enable ssh. - Restart your Raspberry Pi to apply the changes:
sudo reboot.
Verifying SSH Status
To confirm that SSH is successfully enabled, use the following command:
sudo systemctl status ssh
This command will display the status of the SSH service, indicating whether it's active and running. If any issues arise, you can troubleshoot accordingly.
Read also:Park Bo Gum And Kim Yoo Jung Relationship
Exploring Port Forwarding
Port forwarding is a critical step in accessing your Raspberry Pi remotely over the internet. It directs incoming traffic from your router to your Raspberry Pi, enabling secure remote connections. Without proper port forwarding, SSH access from outside your local network will not function as intended.
Here's how to configure port forwarding:
- Log in to your router's admin interface by entering its IP address, typically 192.168.0.1 or 192.168.1.1, into your web browser.
- Locate the port forwarding section within your router's settings menu.
- Create a new rule, specifying the external port (commonly 22 for SSH) and the internal IP address of your Raspberry Pi.
- Save the changes and restart your router if necessary to apply the new configuration.
Testing Port Forwarding
After setting up port forwarding, it's essential to verify its functionality. Use a tool like YouGetSignal to check whether the specified port is open on your public IP address. If the port appears open, your router is correctly forwarding traffic to your Raspberry Pi.
Dynamic DNS for Seamless Remote Access
Dynamic DNS (DDNS) is a valuable service that maps your changing IP address to a static domain name. This is particularly beneficial if your internet service provider assigns a dynamic IP address to your router, which can complicate remote access.
Here's how to set up Dynamic DNS:
- Sign up for a DDNS service such as No-IP or Dyn.
- Create a hostname and configure it to point to your router's public IP address.
- Install the DDNS client on your Raspberry Pi to automatically update the hostname whenever your IP address changes.
Popular DDNS Services
- No-IP
- Dyn
- duckDNS
Enhancing SSH Security
When SSHing into your Raspberry Pi over the internet, security should always be a top priority. Follow these best practices to ensure your connection remains protected:
- Change the default SSH port (22) to a non-standard port to deter automated attacks.
- Use strong, unique passwords or SSH keys for authentication, significantly reducing the risk of unauthorized access.
- Enable two-factor authentication (2FA) for an additional layer of security.
- Regularly update your Raspberry Pi's operating system and software to address potential vulnerabilities.
Using SSH Keys
SSH keys provide a more secure and convenient alternative to password-based authentication. To generate and use SSH keys:
- Run the following command on your local machine:
ssh-keygen -t rsa -b 4096. - Copy the public key to your Raspberry Pi:
ssh-copy-id pi@your-raspberry-pi-ip. - Disable password authentication in the SSH configuration file:
/etc/ssh/sshd_config, enhancing security further.
Leveraging Third-Party Tools for SSH
Several third-party tools can simplify the process of SSHing into your Raspberry Pi over the internet, offering advanced features and ease of use. Some popular options include:
- Ngrok: Provides temporary public URLs for local development and testing, ideal for quick setups.
- Tailscale: Offers an intuitive mesh network for secure remote access, reducing reliance on complex configurations.
- PageKite: Enables public access to local servers and services, enhancing flexibility.
Advantages of Third-Party Tools
- Simplified setup and configuration, saving time and effort.
- Enhanced security features, protecting your device from potential threats.
- Reduced reliance on port forwarding and DDNS, streamlining the remote access process.
Resolving Common Issues
Even with meticulous setup, issues can occasionally arise when SSHing into your Raspberry Pi over the internet. Here are some common problems and their solutions:
- Connection Refused: Verify that SSH is enabled and the correct port is forwarded in your router settings.
- Timeout Error: Double-check your public IP address and ensure no firewall restrictions are blocking the connection.
- Authentication Failed: Carefully review your username, password, or SSH key to ensure accuracy.
Debugging SSH Connections
To diagnose issues effectively, use the verbose option with SSH: ssh -v pi@your-raspberry-pi-ip. This command provides detailed output, helping you pinpoint the source of the problem and resolve it swiftly.
Exploring Alternatives to SSH
While SSH remains the most widely used method for remote access, other alternatives are worth considering based on your specific needs:
- VNC (Virtual Network Computing): Allows graphical remote access to your Raspberry Pi's desktop environment, ideal for tasks requiring a visual interface.
- Web-based interfaces: Some applications provide web-based access, eliminating the need for SSH and simplifying remote management.
- Third-party services: Tools like TeamViewer or AnyDesk offer user-friendly remote access solutions, catering to users who prefer simplicity over advanced configurations.
Best Practices for SSH
To ensure a secure and reliable experience when SSHing into your Raspberry Pi over the internet, adhere to the following best practices:
- Regularly update your Raspberry Pi's software and firmware to protect against emerging threats.
- Monitor your SSH logs for suspicious activity:
/var/log/auth.log, allowing you to detect and respond to potential security breaches promptly. - Limit SSH access to trusted IP addresses using firewall rules, minimizing the risk of unauthorized access.
- Use strong, unique passwords and enable two-factor authentication to enhance security further.
Conclusion and Next Steps
Mastering how to SSH into your Raspberry Pi over the internet opens the door to countless possibilities for remote management and automation. By following the steps outlined in this guide, you can establish a secure and efficient connection from anywhere in the world. Always prioritize security and regularly update your Raspberry Pi to safeguard against potential threats.
We invite you to share your experiences and insights in the comments section below or explore other articles on our site for more tips and tricks related to Raspberry Pi. Happy tinkering and enjoy the journey of discovery!
References: