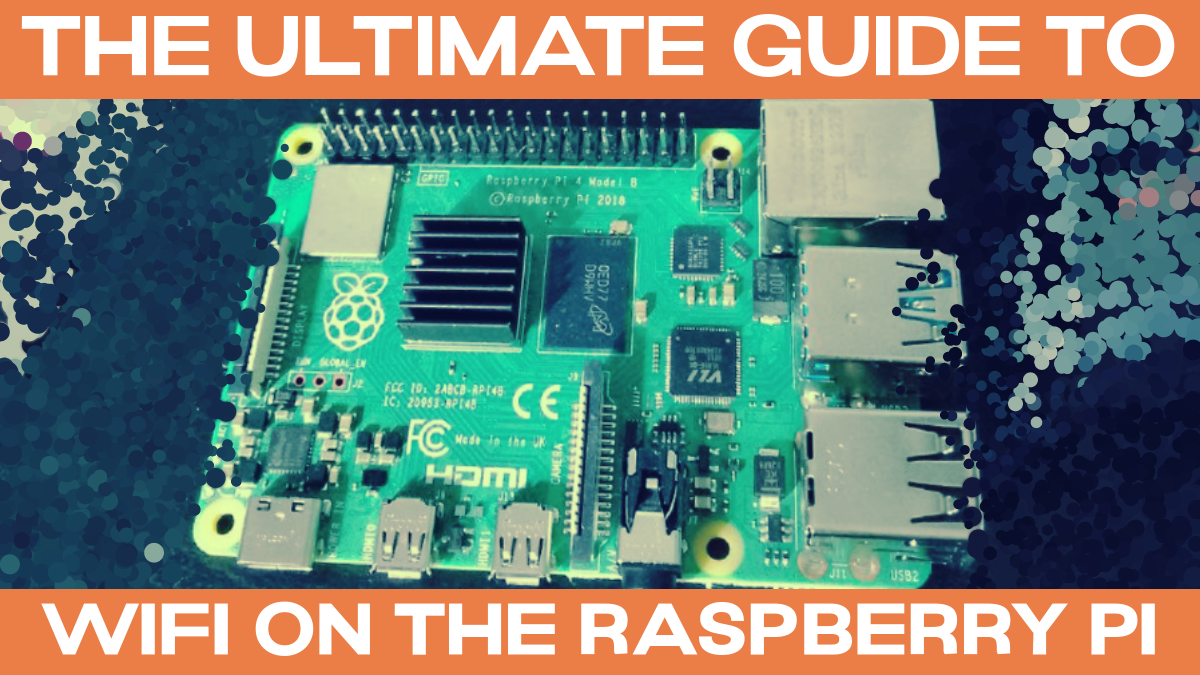Gaining the ability to access your Raspberry Pi from any location is an essential skill for both tech enthusiasts and professionals. Whether you're managing remote servers, automating smart home devices, or simply looking to control your Raspberry Pi from afar, this comprehensive guide will walk you through the necessary steps and tools to achieve seamless remote connectivity. In an era where remote computing is increasingly vital, mastering this skill can significantly enhance your productivity and convenience.
The Raspberry Pi is a highly versatile and cost-effective single-board computer that offers endless possibilities for innovation. However, its full potential is unlocked when you can access it remotely from anywhere in the world. This article will explore various methods, tools, and best practices to ensure secure and efficient remote access to your Raspberry Pi. Whether you're a beginner or an experienced user, this guide will provide you with everything you need to know. Let's dive into the world of remote Raspberry Pi access!
Table of Contents
- Understanding Remote Access
- Exploring Raspberry Pi Basics
- Setting Up SSH Access
- Configuring VNC for Remote Desktop Access
- Leveraging Cloud Services for Remote Access
- Configuring Port Forwarding on Your Router
- Implementing Dynamic DNS (DDNS)
- Adopting Security Best Practices for Remote Access
- Troubleshooting Common Issues
- Conclusion and Next Steps
Understanding Remote Access
Remote access refers to the ability to connect to and control a device from a different location. In the context of Raspberry Pi, remote access enables you to interact with your device as though you were physically present. This capability is incredibly valuable for managing servers, monitoring home automation systems, or accessing files stored on your Raspberry Pi.
Read also:Erome De Lelasohna
Why is remote access crucial? For many users, the ability to control their Raspberry Pi from anywhere is essential for maintaining productivity and convenience. Whether you're troubleshooting a server issue from a coffee shop or checking on your smart home devices while on vacation, remote access offers flexibility and peace of mind.
Key Benefits of Remote Access
Here are some significant advantages of accessing your Raspberry Pi remotely:
- Boosted productivity by enabling you to manage tasks effortlessly from any location.
- Enhanced convenience for monitoring and controlling Internet of Things (IoT) devices.
- Improved security by facilitating remote updates and maintenance.
- Cost savings by reducing the need for physical presence.
Exploring Raspberry Pi Basics
Before diving into remote access, it's crucial to have a basic understanding of the Raspberry Pi. The Raspberry Pi is a compact computer that can run a variety of operating systems, including Raspberry Pi OS (formerly Raspbian). It is widely utilized in educational settings, home automation projects, and DIY endeavors due to its affordability and versatility.
Notable Features of Raspberry Pi
- Low power consumption, making it ideal for long-term projects.
- Support for multiple programming languages, catering to diverse user needs.
- Compatibility with a wide range of peripherals, enhancing its functionality.
- Ability to operate headlessly, meaning it can function without a monitor or keyboard.
For remote access, the Raspberry Pi's headless operation capability is particularly advantageous. This means you can set up your device once and manage it remotely without requiring a physical connection, saving time and resources.
Setting Up SSH Access
SSH (Secure Shell) is one of the most popular methods for accessing Raspberry Pi remotely. It provides a secure and encrypted connection, allowing you to execute commands and transfer files over the internet with confidence.
Steps to Enable SSH
- Insert the SD card containing Raspberry Pi OS into your computer.
- Create an empty file named "ssh" (without any extension) in the boot partition of the SD card.
- Insert the SD card back into your Raspberry Pi and power it on.
- Use a terminal or SSH client (such as PuTTY) to connect to your Raspberry Pi's IP address.
Once SSH is enabled, you can utilize commands like scp and rsync to transfer files securely, ensuring your data remains protected during transmission.
Read also:Sprunki Parodybox Wiki Fandom
Configuring VNC for Remote Desktop Access
While SSH is excellent for command-line access, VNC (Virtual Network Computing) allows you to access the graphical desktop of your Raspberry Pi remotely. This feature is especially useful for tasks that require a graphical user interface (GUI).
Steps to Install and Configure VNC
- Install the VNC Server on your Raspberry Pi by executing
sudo apt install realvnc-vnc-server. - Enable VNC in the Raspberry Pi Configuration menu by running
sudo raspi-config. - Download and install the VNC Viewer app on your computer or mobile device.
- Connect to your Raspberry Pi's IP address using the VNC Viewer for a seamless remote desktop experience.
VNC delivers a smooth remote desktop experience, making it an excellent choice for users who prefer a graphical interface for managing their Raspberry Pi.
Leveraging Cloud Services for Remote Access
Cloud services offer an alternative approach to accessing your Raspberry Pi remotely. Platforms such as ngrok and PageKite enable you to create secure tunnels to your device without the need for complex network configurations.
Advantages of Using Cloud Services
- Simplified setup process, saving time and effort.
- Automatic handling of dynamic IP addresses, ensuring consistent connectivity.
- Enhanced security through encrypted connections, safeguarding your data.
For instance, ngrok can be installed on your Raspberry Pi by following these steps:
- Download the ngrok binary from the official website.
- Run
./ngrok tcp 22to establish a secure SSH tunnel. - Use the ngrok address provided to connect to your Raspberry Pi remotely with ease.
Configuring Port Forwarding on Your Router
Port forwarding is a network configuration technique that allows external devices to connect to your Raspberry Pi through your home network. This setup is essential if you wish to access your device from outside your local network.
Steps to Set Up Port Forwarding
- Log in to your router's admin interface using its IP address (e.g., 192.168.0.1).
- Locate the "Port Forwarding" or "Virtual Servers" section within the router's settings.
- Add a new rule with the following details:
- Service Name: Raspberry Pi SSH
- External Port: 22
- Internal IP: Your Raspberry Pi's local IP address
- Internal Port: 22
- Save the settings and test the connection from an external network to ensure everything is functioning correctly.
Port forwarding is a powerful tool, but it requires careful configuration to maintain network security and prevent unauthorized access.
Implementing Dynamic DNS (DDNS)
Dynamic DNS (DDNS) is a service that maps your dynamic IP address to a static domain name. This feature is particularly useful if your internet service provider assigns a changing IP address to your router.
Popular DDNS Services
- No-IP
- DuckDNS
- DDNS.io
To set up DDNS on your Raspberry Pi, follow these steps:
- Sign up for a free account on a DDNS provider of your choice.
- Install the DDNS client on your Raspberry Pi by running
sudo apt install ddclient. - Configure the ddclient settings to align with your DDNS provider's requirements.
- Test the DDNS setup by connecting to your Raspberry Pi using the assigned domain name to confirm its functionality.
Adopting Security Best Practices for Remote Access
Security is a critical consideration when setting up remote access to your Raspberry Pi. Here are some best practices to protect your device from potential threats:
Enhancing Security Measures
- Use strong, unique passwords for SSH and VNC to deter unauthorized access.
- Enable two-factor authentication (2FA) wherever possible to add an extra layer of security.
- Regularly update your Raspberry Pi's operating system and software to address vulnerabilities.
- Limit SSH access to specific IP addresses using firewall rules to reduce the risk of attacks.
- Monitor access logs for any suspicious activity to quickly identify and mitigate potential threats.
By following these security tips, you can significantly minimize the risk of unauthorized access to your Raspberry Pi and ensure its safe operation.
Troubleshooting Common Issues
Even with meticulous setup, you may encounter challenges when accessing your Raspberry Pi remotely. Below are some common problems and their solutions:
Problem: Inability to Connect via SSH
- Ensure SSH is enabled on your Raspberry Pi by verifying the "ssh" file in the boot partition.
- Confirm that the IP address is correct and reachable by pinging it from another device.
- Check your router's firewall settings for any rules that might block SSH connections.
Problem: Slow VNC Performance
- Adjust the VNC resolution to a lower setting to improve performance.
- Enable compression in the VNC Viewer settings to optimize data transfer.
- Use a wired Ethernet connection instead of Wi-Fi for better stability and speed.
By addressing these issues, you can ensure a smooth and reliable remote access experience, enhancing your overall interaction with your Raspberry Pi.
Conclusion and Next Steps
Accessing your Raspberry Pi from anywhere is a powerful capability that unlocks a world of possibilities. By following the steps outlined in this guide, you can establish secure and efficient remote access using SSH, VNC, cloud services, and DDNS. Always prioritize security and regularly update your Raspberry Pi to protect against potential threats.
Take Action: Now that you're equipped with the knowledge to access your Raspberry Pi remotely, why not give it a try? Begin by enabling SSH or setting up VNC, and explore the vast opportunities of remote computing. Share your experience in the comments below or explore other articles on our site for additional Raspberry Pi tips and tricks!