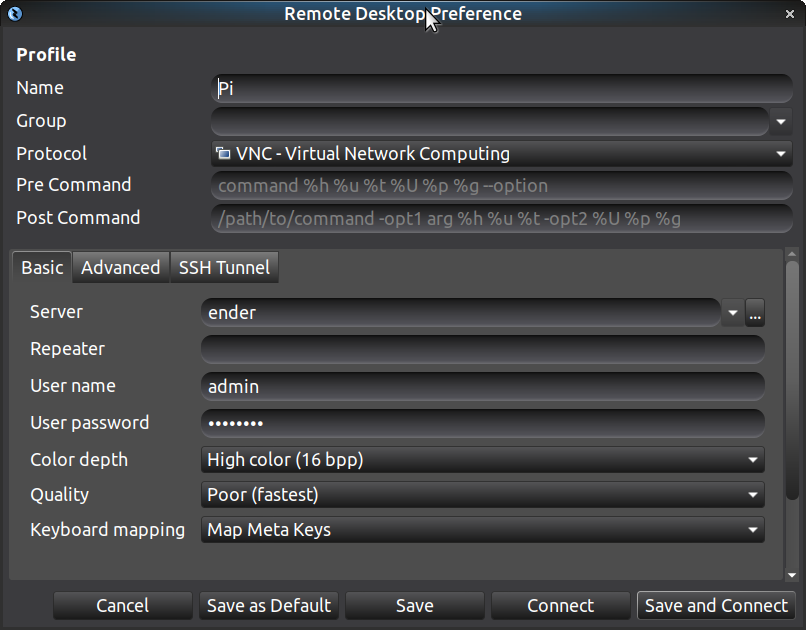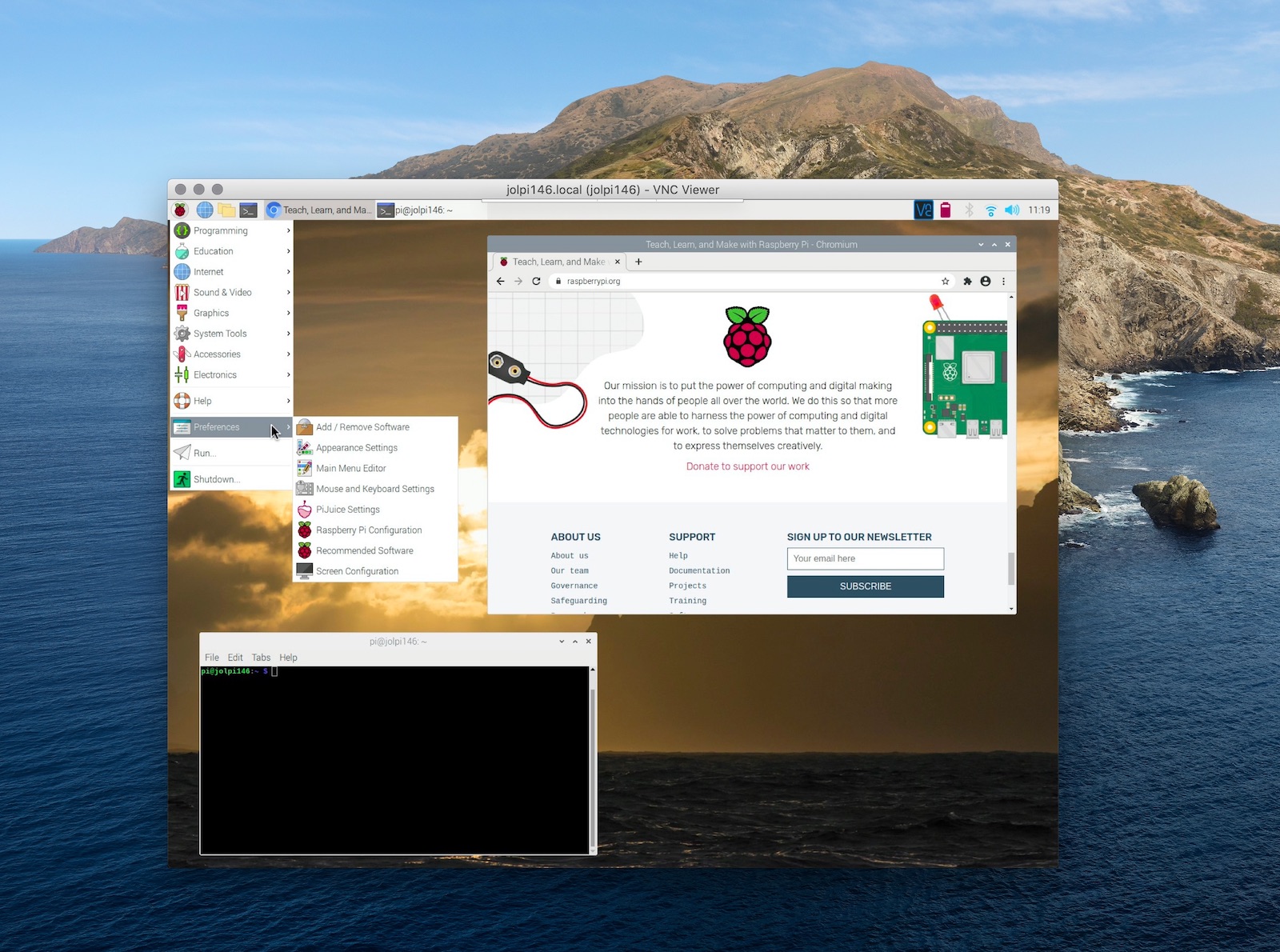Experiencing a Raspberry Pi VNC connection refused error is a frequent concern for users trying to access their Raspberry Pi remotely. Regardless of your skill level, this issue can be both frustrating and disruptive. Fortunately, armed with the correct troubleshooting methods and solutions, you can efficiently address and resolve this problem.
Remote desktop access is an indispensable feature for managing Raspberry Pi devices without the need for physical interaction. VNC (Virtual Network Computing) empowers users to control their Raspberry Pi from another computer or device. However, errors like "connection refused" can obstruct this functionality, leading to inefficiencies in workflow. Understanding the root causes and their solutions is crucial for ensuring smooth operations.
This article thoroughly examines the "Raspberry Pi VNC connection refused" issue, offering actionable solutions and expert advice. By the time you finish reading, you'll have a comprehensive understanding of how to troubleshoot and prevent this error, ensuring seamless remote access to your Raspberry Pi.
Read also:Sarah Chalke
Table of Contents
- Introduction to Raspberry Pi VNC
- Common Issues with Raspberry Pi VNC
- Understanding the "Connection Refused" Error
- Step-by-Step Troubleshooting Guide
- Checking Network Configuration
- Ensuring VNC Server is Running
- Firewall and Security Settings
- Verifying Port Configuration
- Checking Software Versions
- Advanced Solutions for Persistent Issues
- Tips for Preventing Future Errors
- Conclusion
Understanding Raspberry Pi VNC: A Gateway to Remote Control
The Raspberry Pi, a compact single-board computer, is renowned for its versatility, finding applications in everything from home automation to educational projects. One of its standout features is the ability to enable remote access via VNC (Virtual Network Computing). VNC allows users to control the Raspberry Pi interface from another device, offering unmatched flexibility and convenience.
VNC functions by creating a remote desktop session, allowing users to interact with the Raspberry Pi's graphical user interface as if they were physically present. This capability is especially beneficial for managing multiple devices or accessing Raspberry Pi from remote locations. Nevertheless, issues like "Raspberry Pi VNC connection refused" can impede this functionality, making it vital to comprehend the underlying causes and solutions.
Frequent Challenges with Raspberry Pi VNC
Despite its robustness, VNC users often encounter various challenges that disrupt its functionality. Some of the most prevalent problems include:
- Connection timeouts
- Authentication errors
- Display issues
- Performance lag
- Raspberry Pi VNC connection refused
Among these, the "connection refused" error is particularly common and can arise from several factors, including network misconfigurations, firewall settings, and software incompatibilities. Identifying and addressing these issues is key to maintaining a reliable VNC connection.
Decoding the "Connection Refused" Error
The "Raspberry Pi VNC connection refused" error generally happens when the VNC server on the Raspberry Pi is unable to establish a connection with the client device. This problem can stem from several reasons:
- VNC server not running: The VNC server might not be active on the Raspberry Pi.
- Network issues: Incorrect IP address or subnet configuration can hinder the connection.
- Firewall restrictions: Firewalls could block the necessary ports for VNC communication.
- Port conflicts: The default VNC port (5900) might be occupied by another application.
Recognizing these possible causes is the initial step toward effectively resolving the issue.
Read also:Franco Columbu
Comprehensive Troubleshooting Guide
1. Confirm VNC Installation
Make sure that VNC is correctly installed on your Raspberry Pi. You can verify this by executing the following command in the terminal:
sudo apt-get install realvnc-vnc-server realvnc-vnc-viewer
This command installs the VNC server and viewer if they are not already present, ensuring that your setup is complete.
2. Activate VNC Service
After installation, enable the VNC service by accessing the Raspberry Pi configuration menu:
- Open the terminal.
- Run the command:
sudo raspi-config. - Select "Interfacing Options"> "VNC"> "Yes" to activate the service.
Examining Network Configuration
Network settings are pivotal for VNC connectivity. Ensure that:
- Your Raspberry Pi and client device are connected to the same network.
- The IP address of the Raspberry Pi is correctly identified. You can check this by running:
hostname -I. - There are no IP conflicts or subnet mismatches.
Moreover, confirm that the network router permits communication on port 5900, the default VNC port, to avoid connectivity issues.
Confirming VNC Server Operation
Ensure that the VNC server is operational on your Raspberry Pi. Use the following command to check its status:
sudo systemctl status vncserver-x11-serviced.service
If the server is not active, start it using:
sudo systemctl start vncserver-x11-serviced.service
Additionally, configure the server to start automatically upon boot:
sudo systemctl enable vncserver-x11-serviced.service
Adjusting Firewall and Security Settings
Firewalls can obstruct VNC connections if not properly configured. Examine your firewall settings to ensure that port 5900 is open:
sudo ufw allow 5900
If you're using a third-party firewall, consult its documentation to permit VNC traffic. Furthermore, ensure that any antivirus software on the client device is not blocking the connection.
Assessing Port Configuration
VNC typically communicates via port 5900. However, conflicts with other applications can occur. To verify the port configuration:
- Check if port 5900 is in use:
sudo lsof -i :5900. - If another application occupies the port, terminate it or adjust the VNC port settings.
For advanced users, you can modify the VNC port in the configuration file located at /etc/vnc/vncserver-x11-serviced.conf.
Verifying Software Versions
Ensure that both the VNC server and client are updated to the latest versions. Outdated software can lead to compatibility issues:
- Update the Raspberry Pi OS:
sudo apt-get update && sudo apt-get upgrade. - Verify the VNC version:
vncserver -version.
Maintaining updated software enhances performance and resolves potential bugs, ensuring a smoother VNC experience.
Advanced Strategies for Persistent Issues
If basic troubleshooting steps do not resolve the "Raspberry Pi VNC connection refused" error, consider these advanced solutions:
- Reinstall VNC: Completely remove and reinstall the VNC server and client.
- Check Logs: Review the VNC server logs for detailed error messages:
journalctl -u vncserver-x11-serviced.service. - Test with Alternative Clients: Use different VNC clients to eliminate client-side issues.
These steps can help identify and resolve more intricate issues, providing a deeper understanding of the problem.
Preventative Measures to Avoid Future Errors
Preventing future occurrences of the "Raspberry Pi VNC connection refused" error involves proactive measures:
- Regularly update your Raspberry Pi OS and VNC software.
- Monitor network settings and ensure consistent configurations.
- Document your setup process for easy reference.
- Backup important data regularly to avoid data loss during troubleshooting.
By adhering to these tips, you can significantly reduce the likelihood of encountering this error in the future, ensuring a more stable and reliable VNC connection.
Final Thoughts
Raspberry Pi VNC connection refused errors can be challenging, but with the right approach, they are manageable. This guide has provided a thorough overview of the causes and solutions for this issue, equipping you with the tools to troubleshoot effectively. Remember to:
- Verify VNC installation and configuration.
- Examine network and firewall settings.
- Keep software updated and monitor logs for issues.
We encourage you to share this article with others who may benefit from it. If you have any questions or additional tips, feel free to leave a comment below. Stay connected for more guides on optimizing your Raspberry Pi experience!