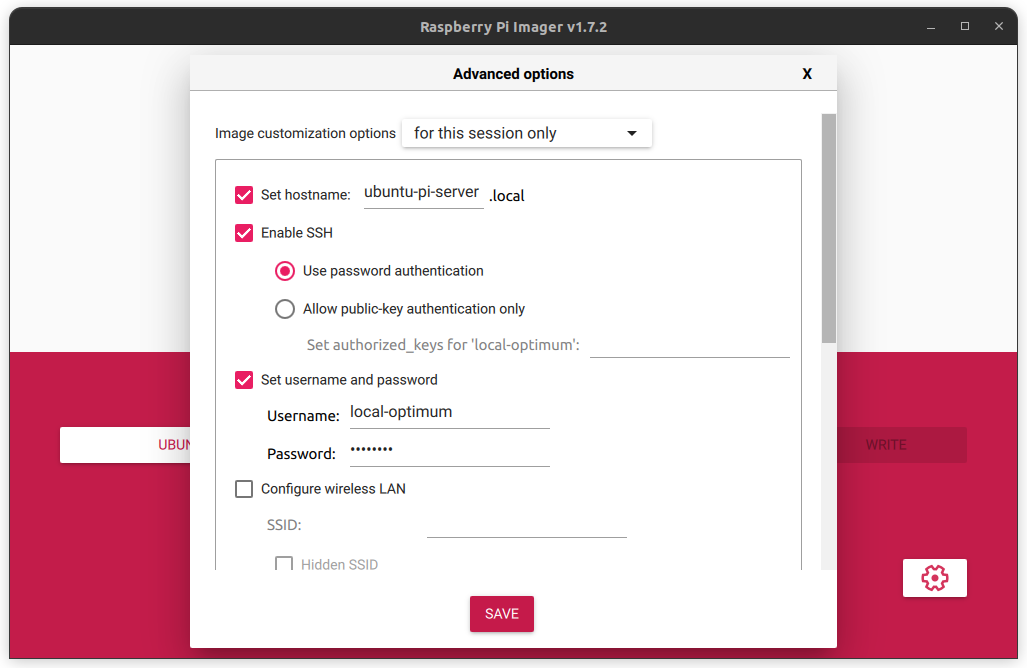Remote access to your Raspberry Pi using SSH (Secure Shell) is an indispensable skill for tech enthusiasts and developers. Whether you're managing servers, automating processes, or experimenting with your Raspberry Pi, learning how to securely connect to it from outside your local network is essential. This guide will walk you through setting up SSH access for your Raspberry Pi, even if it’s protected by a firewall, and provide detailed steps to ensure everything works seamlessly.
SSH is a robust tool that allows you to control your Raspberry Pi remotely. However, when your device is behind a firewall, additional configuration is necessary. This article will guide you step by step to set up SSH, ensuring secure communication between your Raspberry Pi and external devices.
Whether you're using Ubuntu as your primary operating system or setting it up specifically for this purpose, this guide will equip you with the knowledge and tools needed to establish a reliable SSH connection. Let’s explore the process in detail.
Read also:Honeytoon Teach Me First Free Your Ultimate Guide To Learning Korean With Fun And Interactive Comics
Table of Contents:
- Introduction to Raspberry Pi and SSH
- Prerequisites for Setting Up SSH
- Configuring Your Firewall for SSH
- Enabling SSH on Raspberry Pi
- Understanding Port Forwarding
- Installing Ubuntu for SSH
- Using SSH Client on Ubuntu
- Enhancing SSH Security
- Troubleshooting Common SSH Issues
- Conclusion and Next Steps
Understanding Raspberry Pi and SSH
The Raspberry Pi is a compact, versatile single-board computer that has captured the interest of hobbyists, educators, and professionals worldwide. It supports various operating systems, including Ubuntu, and can be used for a multitude of applications, ranging from home automation to server hosting.
SSH, or Secure Shell, is a cryptographic network protocol designed for secure communication over unsecured networks. It ensures encrypted data transfer and authentication, making it the go-to method for remote access and management of Raspberry Pi devices.
When your Raspberry Pi is situated behind a firewall, accessing it remotely necessitates additional configuration. Firewalls are designed to safeguard your network by blocking unauthorized access, but they can also obstruct legitimate remote connections. This guide will help you navigate these challenges and establish a secure SSH connection.
Prerequisites for SSH Setup
Hardware and Software Requirements
Before beginning the setup process, ensure you have the following:
- A Raspberry Pi device with an operating system installed, preferably Raspbian or Ubuntu.
- A computer running Ubuntu or any Linux-based operating system.
- A stable internet connection for both the Raspberry Pi and your computer.
- Basic familiarity with networking concepts and Linux command-line operations.
Having these prerequisites in place will streamline the setup process and make it more efficient.
Read also:Luke Wilson
Configuring Your Firewall for SSH
What is a Firewall?
A firewall is a security system that monitors and regulates incoming and outgoing network traffic according to predefined security rules. It acts as a protective barrier between your internal network and external threats, allowing only authorized traffic to pass through.
When configuring your firewall to permit SSH access, you need to establish rules that allow traffic on port 22 (the default SSH port). For enhanced security, you can change the default port and configure the firewall accordingly.
For instance, if you're using a router with a built-in firewall, you can log into your router's admin interface and add a rule to allow incoming SSH connections. Refer to your router's documentation for specific instructions.
Enabling SSH on Raspberry Pi
Activating SSH on Raspberry Pi
To activate SSH on your Raspberry Pi, follow these steps:
- Power on your Raspberry Pi and connect it to your local network.
- Log in to your Raspberry Pi using a monitor and keyboard or via SSH from another device on the same network.
- Open the terminal and execute the following command to enable SSH:
sudo raspi-config
Navigate to the "Interfacing Options" menu, select "SSH," and choose "Yes" to enable it. Once enabled, SSH will activate upon rebooting the device.
Understanding Port Forwarding
What is Port Forwarding?
Port forwarding involves redirecting incoming network traffic from one port to another. In the context of SSH, it allows you to forward traffic from an external port on your router to the SSH port on your Raspberry Pi.
To configure port forwarding:
- Log into your router's admin interface.
- Locate the port forwarding section and create a new rule.
- Specify the external port (e.g., 2222) and the internal IP address of your Raspberry Pi.
- Set the internal port to 22 (or your custom SSH port).
Save the settings and test the connection to confirm that port forwarding is functioning correctly.
Installing Ubuntu for SSH
Why Choose Ubuntu?
Ubuntu is a widely-used Linux distribution renowned for its stability, security, and user-friendliness. It provides a dependable platform for managing SSH connections and offers a variety of tools and utilities to enrich your experience.
To download and install Ubuntu:
- Access the official Ubuntu website and download the latest version of the operating system.
- Create a bootable USB drive using tools like Rufus or Etcher.
- Insert the USB drive into your computer and boot from it.
- Follow the installation wizard's instructions to complete the setup process.
Once installed, you can use Ubuntu to establish an SSH connection with your Raspberry Pi.
Using SSH Client on Ubuntu
Connecting to Raspberry Pi via SSH
With Ubuntu installed, you can utilize the built-in SSH client to connect to your Raspberry Pi. Open the terminal and input the following command:
ssh username@your-raspberry-pi-ip-address
Replace "username" with your Raspberry Pi's username and "your-raspberry-pi-ip-address" with its actual IP address. If you've altered the default SSH port, include the "-p" option followed by the port number:
ssh -p custom_port_number username@your-raspberry-pi-ip-address
Enter your password when prompted, and you will gain access to your Raspberry Pi's command-line interface.
Enhancing SSH Security
Best Practices for Secure SSH Connections
Although SSH is inherently secure, there are additional measures you can adopt to bolster its security:
- Change the default SSH port to a non-standard port number to deter automated attacks.
- Disable password authentication and use SSH keys for authentication to enhance security.
- Restrict SSH access to specific IP addresses using firewall rules to minimize unauthorized access risks.
- Regularly update your Raspberry Pi's operating system and installed packages to patch vulnerabilities and maintain security.
Implementing these practices will significantly reduce the likelihood of unauthorized access to your Raspberry Pi.
Troubleshooting Common SSH Issues
Addressing Connection Problems
If you encounter difficulties while attempting to connect to your Raspberry Pi via SSH, consider the following troubleshooting steps:
- Confirm that SSH is enabled on your Raspberry Pi.
- Review your router's port forwarding configuration for any errors.
- Ensure there are no firewall rules blocking the SSH port.
- Test the connection using a different network or device to isolate the issue.
For more detailed troubleshooting guides, consult the official Raspberry Pi and Ubuntu documentation.
Conclusion and Next Steps
In this thorough guide, we’ve covered the process of setting up SSH access for your Raspberry Pi, even when it's shielded by a firewall. By adhering to the steps outlined, you can securely manage your Raspberry Pi remotely and unlock its full potential.
We invite you to share your experiences and insights in the comments section below. Additionally, consider exploring other advanced SSH and Ubuntu features to further refine your skills. Don’t forget to subscribe to our newsletter for more informative articles and tutorials.
Thank you for reading, and happy tinkering!